Vacaciones¶
Esta sección permite al usuario de FactoRH registrar y administrar los períodos de vacaciones administrativas y/o pagadas de los colaboradores.
Note
Antes de hacer uso de esta funcionalidad, confirme que esté configurado el catálogo Días derecho vacaciones, ingresando a Catálogos > Empresa > Días derecho vacaciones.
La pantalla inicial es de búsqueda, como muestra la Imagen 01. En ella se permite filtrar por nombres, apellidos o códigos para encontrar al colaborador sobre el cual se añadirá el registro de vacaciones.
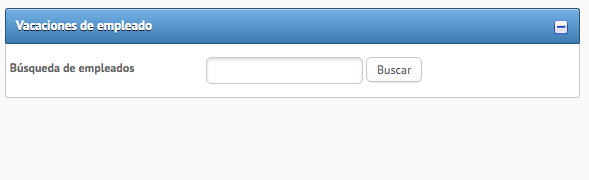
Imagen 01. Búsqueda de empleado
Luego de ubicado el empleado, ingresará a una pantalla como la que muestra la Imagen 02.
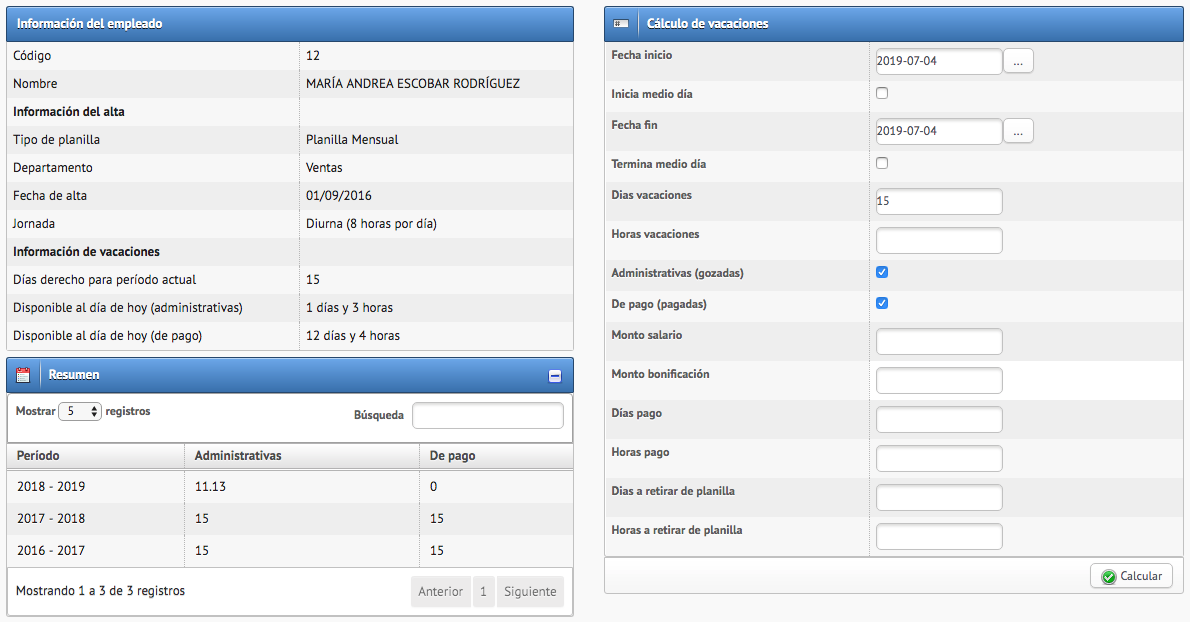
Imagen 02. Detalle y registro de vacaciones
Esta pantalla desplegará una serie de secciones que se detalla a continuación:
Información del empleado. Esta sección detalla los datos correspondientes al empleado, el alta asociada al tipo de planilla donde tiene derecho a sus vacaciones y los días derecho de vacaciones, tanto gozadas como pagadas al día de hoy.
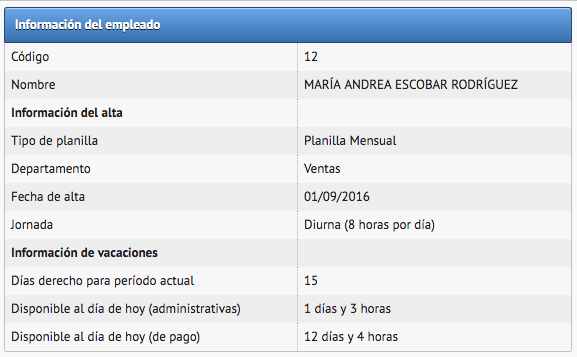
Imagen 03. Información del empleado
Resumen. Esta sección muestra los días asignados a los empleados, tanto de vacaciones pagadas como gozadas, detallando los períodos a los que corresponden.
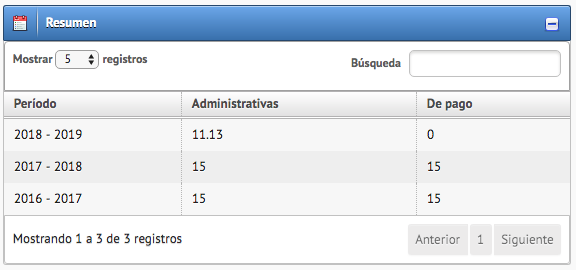
Imagen 04. Resumen
Históricos. Esta sección desglosa los días asignados a los empleados, tanto de vacaciones pagadas como gozadas, permitiendo visualizar cada registro, con fechas de inicio y fin, cantidad de días y horas y el período al que corresponda.
Para las vacaciones de pago se podrá descarga un PDF del finiquito de vacaciones, en la columna de Reporte.
Para las vacaciones administrativas se podrá descarga una constancia de vacaciones en formato MS Excel, en la columna de Reporte.
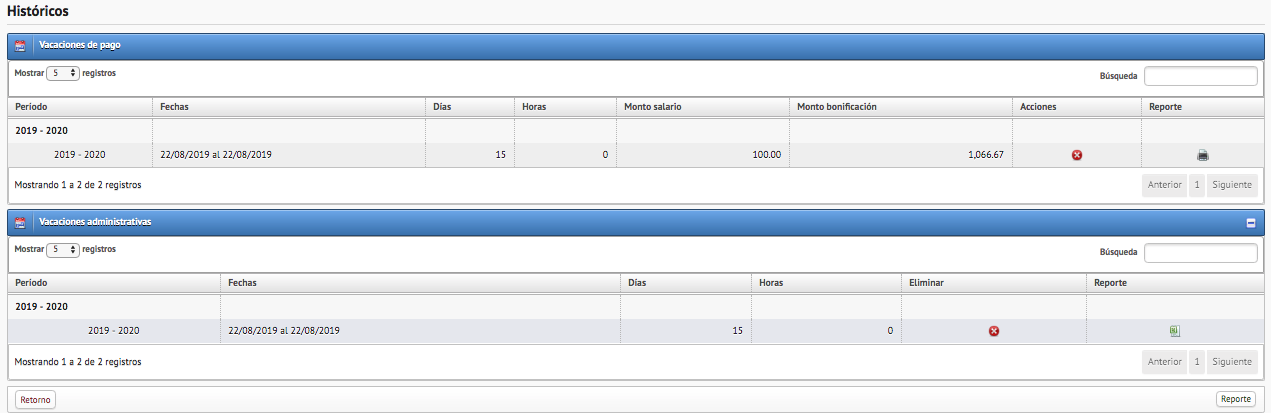
Imagen 05. Históricos
Cálculo de vacaciones. Esta sección permite el registro, tanto de vacaciones pagadas como gozadas, o ambas simultáneamente. Para esto se solicitará llenar una serie de campos que incluyen: * Las fechas de inicio y fin * Los días y/u horas a asignar * El tipo de vacación (gozada o pagada) * El monto de salario y/o bonificación (si estos difieren de los calculados por el sistema) * Los días y/u horas de pago () * Los días y/u horas a retirar de la planilla (utilizado en caso de que el período de vacaciones pagadas se intercale entre meses con 31 días, para aquellas planillas que se ajustan a mes comercial)
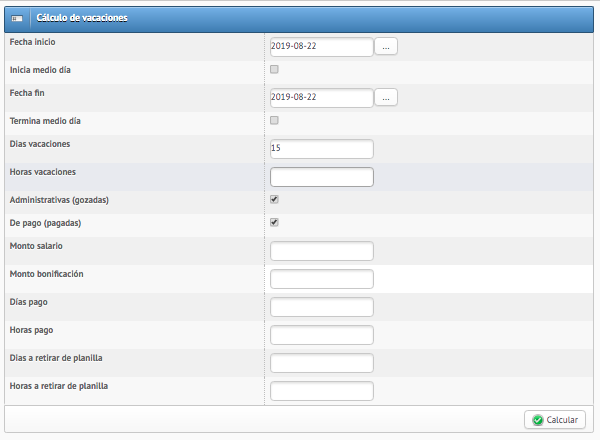
Imagen 06. Cálculo de vacaciones
Es necesario diferenciar entre vacaciones Administrativas, también identificadas como vacaciones gozadas, estas implican que el colaborador no se presentó a trabajar.
Vacaciones pagadas, también identificadas como vacaciones de pago, estas corresponden al pago efectuado al colaborador por concepto de los días de vacaciones que ha gozado o gozará próximamente. Esta función retirará al empleado de la planilla regular y lo colocará en una planilla de vacaciones.
Note
Para el registro y cálculo de las vacaciones pagadas es necesario tener creado y configurado un tipo de planilla con la bandera Es vacaciones de la sección Naturaleza. Para crearla puede acceder a Catálogos > Empresa > Tipos de planilla > Nuevo.
Note
Para el registro y cálculo de las vacaciones administrativas o gozadas es necesario tener creado y configurado un tipo de ausencia con las banderas Justificada, Con goce de sueldo y Es vacaciones. Para crearla puede acceder a Catálogos > Empresa > Tipos de ausencia > Nuevo.
Acciones¶
Nuevo
Para ingresar vacaciones a un colaborador, ubíquelo a través del buscador de la pantalla de la Imagen 01, selecciónelo haciendo click sobre el nombre y se desplegará una pantalla como la que muestra la Imagen 02.
Llene los campos de la sección Cálculo de vacaciones y haga click en calcular. Aparecerá un detalle, según corresponda a vacaciones pagadas o gozadas, como el que muestran la Imagen 07.
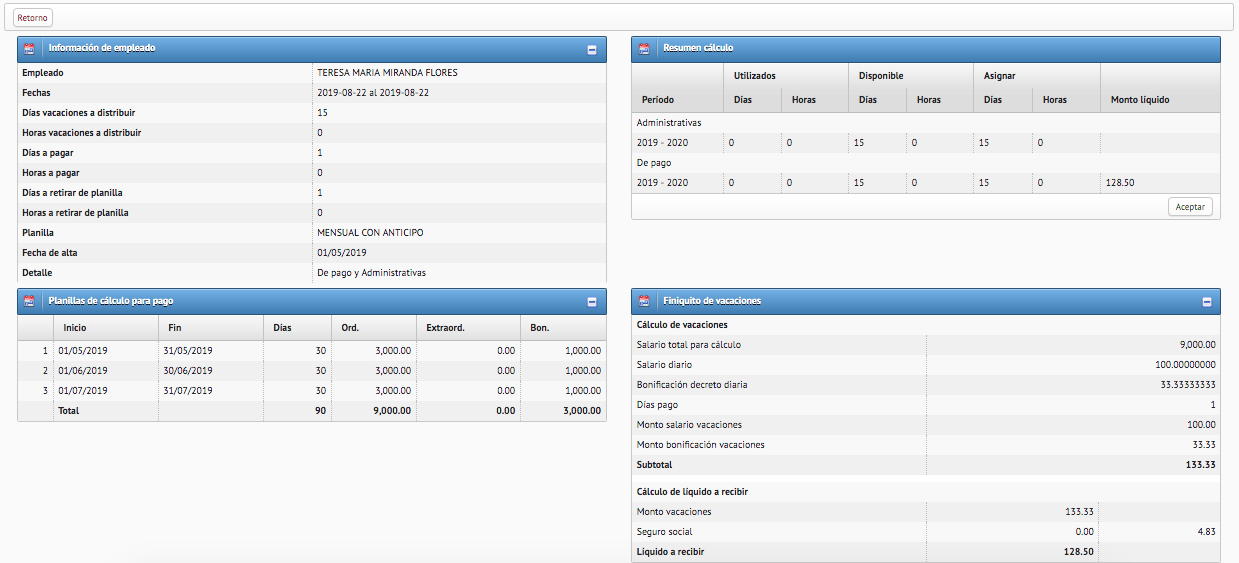
Imagen 07. Ejecución del cálculo de vacaciones
Si el detalle es correcto haga click en aceptar y confirme en la ventana emergente que aparecerá en pantalla.
Eliminar
Para eliminar registros de ambos tipos de vacaciones, sólo se podrá hacer del más reciente al más antiguo, a través de la equis (X) que aparece en la columna Eliminar.
Note
Sólo prodrán eliminarse vacaciones pagadas que aún no estén asociadas a una planilla de vacaciones bajo cálculo o pagada (cerrada). Si desea eliminar vacaciones asociadas a una planilla de vacaciones, primero debe reabrirse y eliminarse la pre-planilla.