Aspectos Generales de FactoRH¶
A continuación se presenta una lista de varios aspectos clave para el manejo inicial del sistema factoRH, recomendados para el nuevo usuario.
1. Botón Inicio¶
El botón de [INICIO] permite al usuario regresar a la pantalla principal del sistema donde se ubica el centro de control.
Al inicio se muestran en la pantalla los accesos directos previamente configurados por el administrador del sistema, en la Seguridad. Estos accesos permitirán a los demás usuarios ingresar de forma más rápida y directa las pantallas predeterminadas sin hacer uso de los menús principales.
Se ubica en la esquina superior izquiera, como la primera pestaña del menú, observe la Imagen 01.
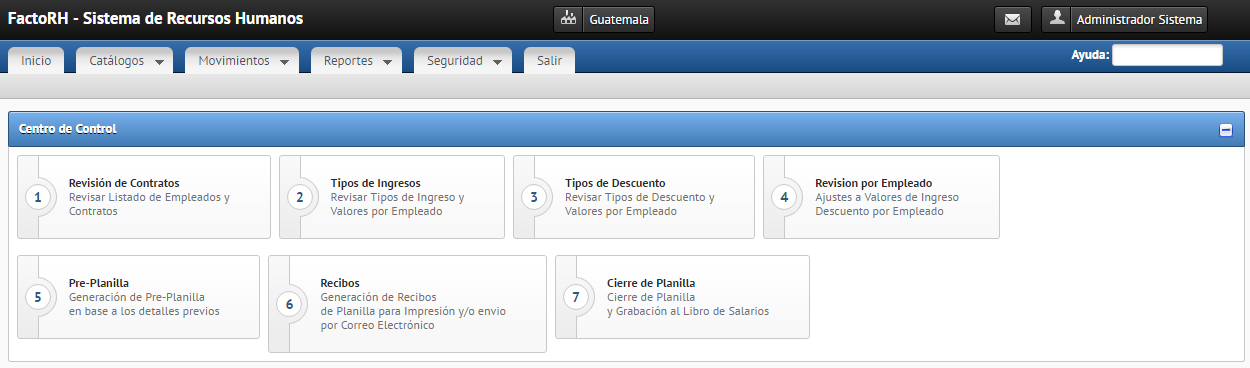
Imagen 01: Ventana Principal
2. Filtros¶
Los filtros son la herramienta que permite al usuario buscar información haciendo uso de determinados criterios según la categoría de información en la que se encuentre. FactoRH facilita esta opción en cada una de sus pantallas, la cual siempre se encontrará en la parte superior derecha de la pantalla, donde se señala con un marcador circular verde en la Imagen 02.
Para hacer uso de esta herramienta:
- Presionar la opción [FILTRO].
- Escribir los criterios de búsqueda de interés.
- Seleccionar el botón [FILTRAR].

Imagen 02: Herramienta Filtro
3. Opciones de Selección¶
Las opciones de selección permiten al usuario manipular toda la lista de elementos simultáneamente dentro de una misma categoría. Esta herramienta se encontrará en la parte inferior izquierda de cada pantalla principal donde se enumere una serie de elementos.
Para hacer uso de esta herramienta presionar el botón de la acción que interese, tanto [SELECCIONA TODO] o [DESELECCIONA TODO]. Luego desplegar la opción [SELECCIONA UNA ACCIÓN], presionar la indicada y por último hacer click en [OK].

Imagen 03: Herramienta de Selección
Generalmente está ubicada en la pantalla en la esquina inferior izquierda.
4. Nuevo Ingreso¶
Esta es la opción que permite al usuario agregar un nuevo elemento dentro de una categoría específica. La opción de nuevo ingreso se encontrará siempre como un botón verde en la parte inferior derecha de la pantalla principal de cada categoría.
Para hacer uso de la herramienta utilizar los botones que ilustra la Imagen 04 y seguir el proceso a continuación:

Imagen 04: Botónes
- Hacer click en el botón [NUEVO], Imagen 04.
- Rellenar los campos de información que se requieren para cada elemento nuevo.
- Para guardar:
- Presionar la opción [GUARDAR] para grabar la información.*Imagen 05*.

Imagen 05: Botónes
Cuando haya quedado guardado se mostrará el mensaje de la Imagen 06.

Imagen 06: Aviso
- Seleccionar el botón [GUARDAR Y CREAR OTRO] para grabar el elemento actual y crear uno nuevo. Cuando haya quedado grabado se mostrará el mensaje de la Imagen 07.

Imagen 07: Aviso
- Para volver a la pantalla principal sin guardar el contenido, hacer click en [BACK TO LIST] O [LISTADO].
5. Acciones¶
Esta es una opción permanente en todas las pantallas que permiten al usuario modificar información sobre cada uno de los registros ingresados, editar (representado por el lápiz) o borrar (correspondiente a la X).
Aparecerán siempre del lado derecho de la pantalla bajo los íconos que muestra la Imagen 08.
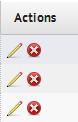
Imagen 08: Acciones
Editar¶
Con la opción editar el usuario puede realizar cambios en la información ingresada para cada registro en cualquiera de sus rubros. Para hacer uso de esta herramienta:
- Hacer click en el botón [EDITAR].
- Realizar los cambios en los rubros que se desea.
- Seleccionar alguna de las posibles opciones, señaladas por la Imagen 09.

Imagen 09: Editar
- [BACK TO LIST] para regresar al listado de registros sin guardar cambios.
- [BORRAR] para eliminar el registro.
Si presiona el botón [BORRAR] aparecerá el mensaje de la Imagen 10 confirmando si desea eliminar el registro.
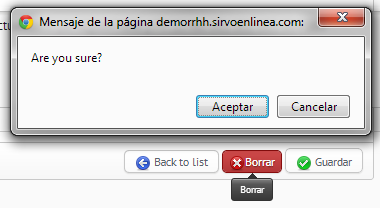
Imagen 10: Alerta
Si se desea borrar el registro, presionar el botón [ACEPTAR]. Aparecerá el mensaje de la Imagen 11.

Imagen 11: Aviso
- [GUARDAR] registrando los nuevos cambios realizados.
De lo contrario seleccionar [CANCELAR]. Si se presiona este botón aparecerá una ventana emergente como la que muestra la Imagen 12.

Imagen 12: Aviso
Borrar¶
Esta es la herramienta que permite al usuario eliminar los registros existentes según lo requiera. Para hacer uso de esta herramienta:
- Hacer click en el botón [BORRAR].
- Aparecerá el mensaje de la Imagen 13 confirmando si desea eliminar el registro.
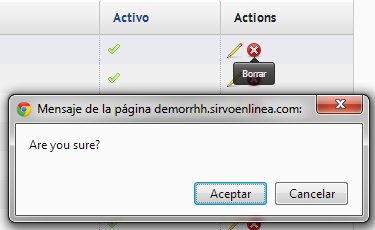
Imagen 13: Alerta
6. Si se desea borrar el registro, presionar el botón [ACEPTAR], entonces se mostrará el mensaje de la Imagen 14.

Imagen 14: Aviso
Warning
En caso de que se quiera eliminar un registro que esté relacionada con otros registros e información, primero debe eliminarse dicha información adicional, de lo contrario presentará un error y no permitirá boorrar.
Uso del Manual¶
El Manual para FactoRH está distribuido por menú, de la misma forma que está ordenado el menú del Sistema.