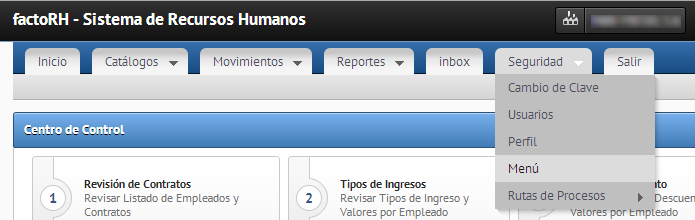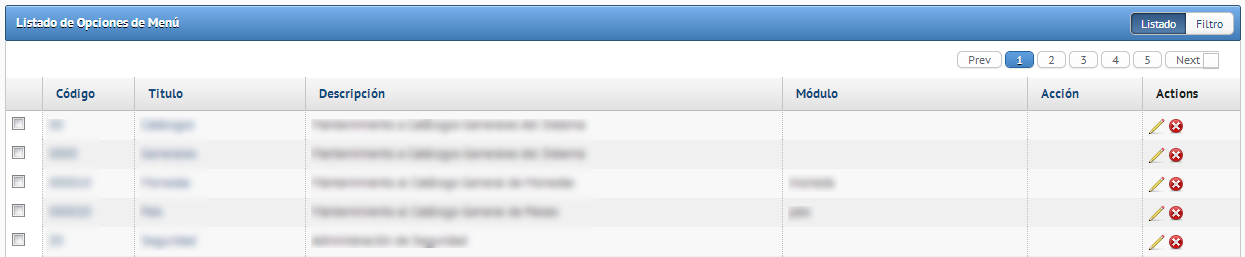Seguridad¶
El Menú Seguridad es el que da accesos a la configuración de todo lo relativo a la seguridad de las empresas, usuarios, perfiles. Además permite configurar los menús y las rutas de acceso que se muestran en la pantalla de inicio.
Note
Antes de configurar usuarios es importante definir perfiles.
Al posicionar el cursor sobre el la opción [SEGURIDAD] se desplegarán las opciones: Cambio de clave, Usuarios, Perfil, Menú y Rutas de procesos. Para abrir la pantalla de cada una hacer click en la opción deseada por el usuario.
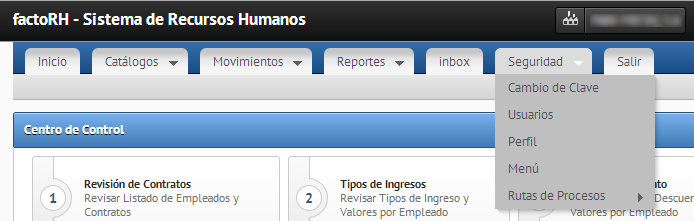
Imagen 01: Menú Seguridad
Usuario¶
Al seleccionar la opción [USUARIO] como lo muestra la Imagen 02, se desplegará la pantalla que corresponde a la sección que refleja la Imagen 03. En esta pantalla FactoRH permite la administración de los usuarios, tanto para crear, eliminar, asignar empresa y asignar perfiles.

Imagen 02: Usuarios
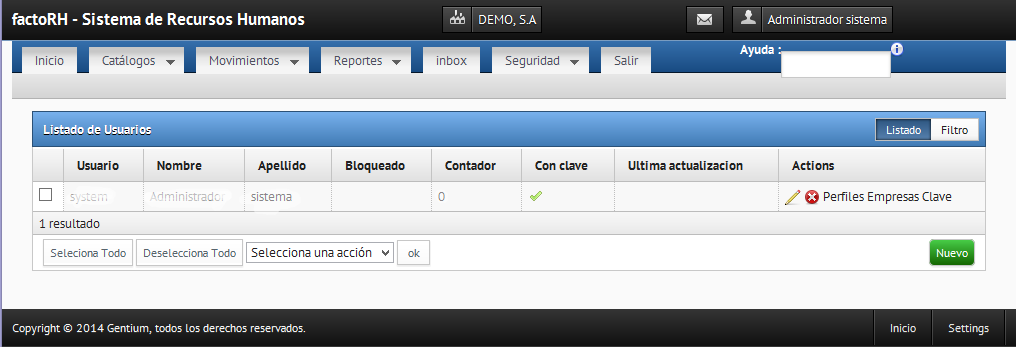
Imagen 03: Listado de Usuarios
Para añadir un usuario, debe posicionarse sobre el botón [NUEVO] que aparece en la esquina inferior derecha de la pantalla.

Imagen 04: Añadir Usuario
Los campos a rellenar son los expuestos a continuación:
- Usuario: corresponde al alias que utilizará cada persona para identificar su cuenta.
- Nombre: nombre de la persona que opera en determinado usuario.
- Apellido: apellido de la persona que opera en determinado usuario.
- Bloqueado:
- Contador:
Presione el botón [GUARDAR]. Para guardar y crear otro presione el botón [GUARDAR Y CREAR OTRO]. Para regresar a la lista, presione el botón [BACK TO LIST].
En la lista se muestran los campos de información adicional, como: fecha de última modificación, y la botonera que le permite realizar las diferentes acciones para administrar a cada uno de los usuarios existentes.
Acciones¶
Para cada uno de los usuarios se pueden realizar las acciones de Editar y Borrar, además de Perfiles, Empresas y Clave, como lo muestra la Imagen 05.
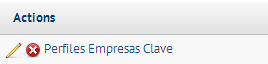
Imagen 05: Acciones
Perfiles¶
Esta es la sección en la cual se asigna un determinado perfil a cada usuario. Estos perfiles deben ser previamente configurados en la sección correspondiente. Para asignar los perfiles al usuario en cuestión:
- Seleccionar la opción [PERFILES] en el menú [ACTIONS], revise Imagen 05.
- Hacer click en el cuadro de cada opción deseada para que se seleccione con un cheque. Como se muestra en la Imagen 06 a continuación.
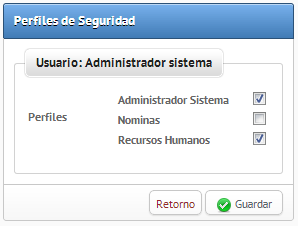
Imagen 06: Perfiles
- Presionar sobre el botón [GUARDAR] para grabar. Si se guarda correctamente el sistema mostrará el mensaje de la Imagen 07.

Imagen 07: Guardado Correctamente
- Para salir de la pantalla y volver al menú principal hacer click en [RETORNO].
Empresas¶
Esta es la opción que permite asignar las empresas a las cuales puede tener acceso el usuario en cuestión. Las empresas deben ser creadas y configuradas previamente. Para asignar las empresas al usuario con el que se está trabajando:
- Seleccionar la opción [EMPRESAS] en el menú [ACTIONS].
- Hacer click en el cuadro de cada opción deseada para que se seleccione con un cheque. Como se muestra en la Imagen 08.
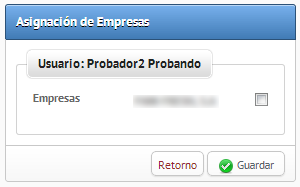
Imagen 08: Empresas
- Presionar sobre el botón [GUARDAR] para grabar. Si se guarda correctamente el sistema mostrará el mensaje de la i*Imagen 09*.

Imagen 09: Empresas
- Para salir de la pantalla y volver al menú principal hacer click en [RETORNO].
Clave¶
Con esta opción se permite cambiar la clave a cada uno de los usuarios existentes. En cuanto al cambio de calves hay que considerar que la longitud mínima es de 6 caracteres.
Para cambiar la clave al usuario que está en modificación:
- Seleccionar la opción [CLAVE] en el menú [ACTIONS].
- Rellenar los cambios solicitados con el ingreso de la nueva clave y la verificación. Como se muestra en la Imagen 10.
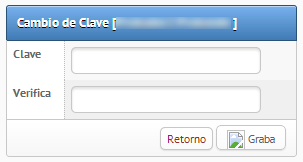
Imagen 10: Cambio de Clave
- Presionar sobre el botón [GUARDAR] para grabar o sobre [RETORNO] para salir sin guardar los cambios.
Error
Es posible que se generen errores al ingresar un cambio de contraseña por los siguientes motivos:
- La contraseña no contiene los caracteres suficientes para ser validada. Se mostrará un mensaje como el de la Imagen 11.
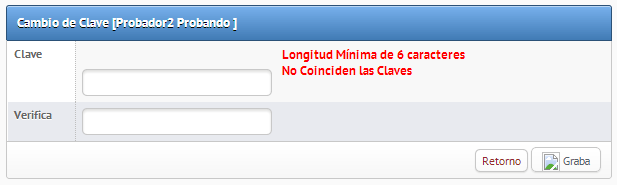
Imagen 11: Error 1
- El contenido ingresado en [CLAVE] no coincide con el ingresado en [VERIFICA]. Se mostrará un mensaje como el de la Imagen 12.
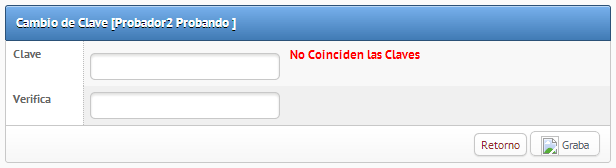
Imagen 12: Error 2
Ambos problemas se solucionan volviendo a ingresar el contenido en ambas casillas.
Perfiles¶
Al seleccionar la opción [PERFIL] como lo muestra la Imagen 13, se desplegará la pantalla que corresponde a la sección que refleja la Imagen 14. En esta pantalla el Sistema FactoRH permite la administración de los perfiles, tanto para crear, eliminar, modificar y asignar accesos a cada uno.
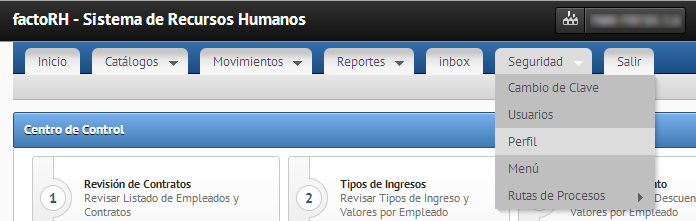
Imagen 13: Acceso a Perfiles
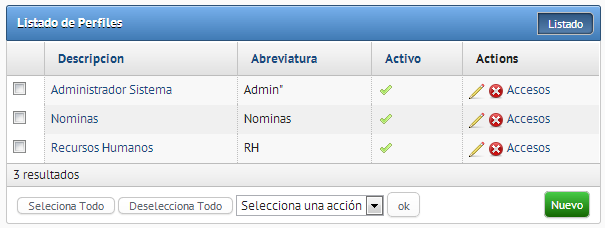
Imagen 14: Perfiles
La tabla de usuarios está compuesta por las columnas que se muestran en la Imagen 15, que corresponden a la siguiente información:
- Descripción: corresponde al alias que se utilizará en cada perfil para identificarlo.
- Abreviatura: está relacionado con la descripción, es una forma de nombrarle más corta.
- Activo: indica si está en uso para el sistema al momento de revisión.
- Actions: son las opciones para la administración de cada perfil.

Imagen 15: Información de Pantalla Perfiles
Acciones¶
Como en cada pantalla, una serie de acciones se pueden realizar dentro del Módulo de Perfil, dentro del menú principal de Seguridad, como a continuación se describen.
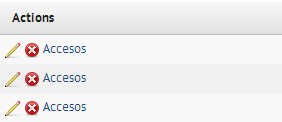
Imagen 16: Acciones
Nuevo¶
Para crear un nuevo perfil se debe seguir el proceso para un Nuevo Ingreso, revise 4. Nuevo Ingreso. Se mostrará la pantalla de la Imagen 17. Los campos que se solicita llenar corresponden a las columnas de la página principal.
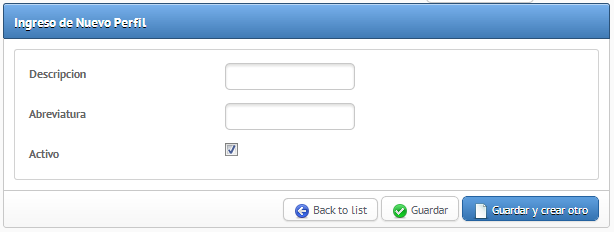
Imagen 17: Registrar Nuevo Perfil
Editar¶
Para la edición puede revisar dentro de este manual la sección de Editar.
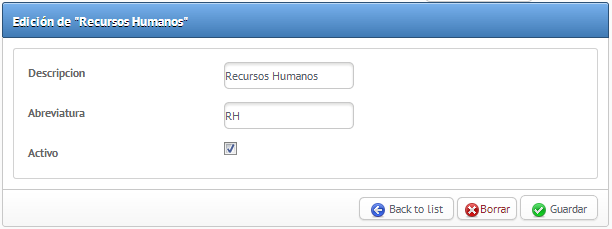
Imagen 18: Editar Perfil
Borrar¶
Para borrar un usuario existente se debe seguir el proceso descrito dentro de este manual, en la sección de Borrar.
Accesos¶
Esta es la sección en la cual se asignan los accesos que tendrá cada uno de los perfiles. Para asignar los accesos correspondientes al perfil en cuestión:
- Seleccionar la opción [ACCESOS] en el menú [ACTIONS].
- Hacer click en el cuadro de cada opción deseada para que se seleccione con un cheque. Como se muestra en la Imagen 19.
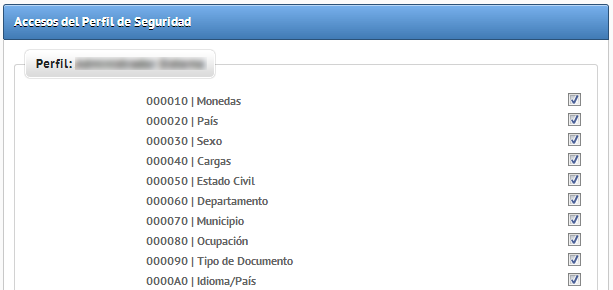
Imagen 19: Editar Accesos de Perfil
- Presionar sobre el botón [GUARDAR] para grabar. Si se guarda correctamente el sistema mostrará el mensaje de la Imagen 20.

Imagen 20: Accesos Guardados Correctamente
Rutas de Procesos¶
Al seleccionar la opción [RUTAS DE PROCESOS] como lo muestra la Imagen 23, se desplegarán las dos opciones del submenú: Tipos proceso y Rutas/Etapas. Son estas opciones las que dan paso a la configuración de los menús del inicio o Centro de Control. Estan enfocados en la administración general del proveedor del sistema.
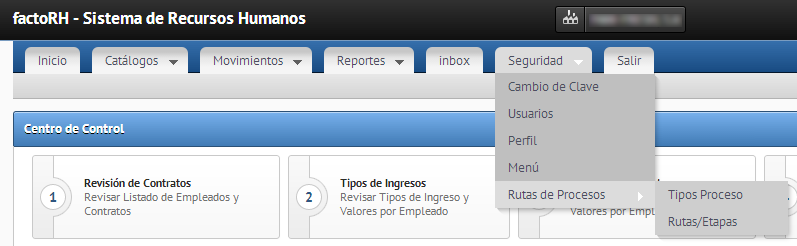
Imagen 23: Rutas de Procesos