ISR - Retención sobre rentas de trabajo¶
Esta sección permite al usuario de FactoRH re-calcular en cada período de planilla, el monto exacto de retención sobre rentas de trabajo que se le debe aplicar a cada colaborador, considerando todos los ingresos afectos y los exentos, tanto devengados como proyectados.
Para iniciar con el uso de esta herramienta, debe estar configurado el catálogo Tipos de ISR / País; dentro del sistema puede ingresar a través de Catálogos > Generales > Tipos de ISR / País.
El módulo ISR presenta los siguientes sub-módulos que cumplen las funciones descritas a continuación.
Cálculo de ISR¶
Esta es la pantalla a través de la cual el usuario ejecuta el re-cálculo del descuento de ISR para cada período. Se mostrará una pantalla como la de la Imagen 01.
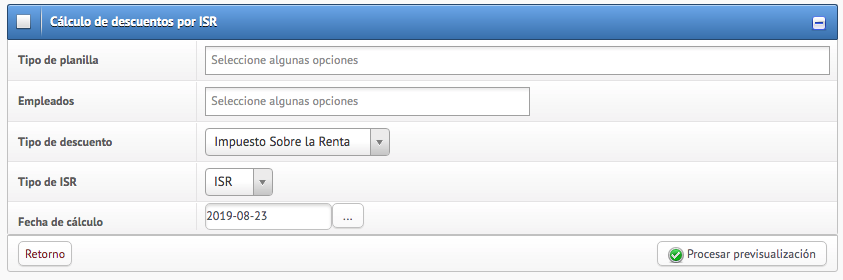
Imagen 01. Cálculo ISR
Llenar los campos del formulario considerando:
- Tipo de planilla. Seleccionar todos los tipos de planilla en los cuales el/los colaboradores tengan ingresos que deban ser considerados para el cálculo de ISR.
- Empleados. Seleccionar a los empleados sobre los cuales se hará el cálculo; si no selecciona ninguno el sistema calculará sobre todos.
- Tipo de descuento. Seleccionar el tipo de descuento al cual se asignan los cálculos ejecutados. Las opciones que se desplegarán corresponden a los tipos de descuentos que tengan marcada la bandera Es ISR en su configuración.
- Tipo de ISR. Seleccionar el tipo de ISR que regirá el cálculo. Este se configura a través de Catálogos > Generales > Tipos de ISR / País.
- Fecha de cálculo. Seleccionar el último día calendario del período bajo cálculo, para que lo considere completo.
Una vez lleno el formulario, hacer click en Procesar previsualización, con lo cual el sistema mostrará una tabla con las principales columnas correspondientes al cálculo, como lo muestra la Imagen 02.

Imagen 02. Previsualización de cálculo ISR
En la columna Acciones pueden aparecer tres signos, que se describen a continuación
- Cheque verde. El cálculo se realizó correctamente y puede registrarse en planilla.
- Equis roja. Se mostrará para alertar al usuario que el monto de descuento es igual a cero (0).
- Triángulo amarillo - advertencia. Se mostrará cuando ya haya un valor de descuento de ISR calculado para ese empleado en esa planilla. Si se confirma el cálculo se sobre-escribirá el descuento con el valor del cálculo actual.
Puede acceder al detalle del cálculo de cada empleado y sus consideraciones, haciendo click en el código o nombre. Se mostrarán pantallas intercambiables en la esquina superior derecha, bajo los nombres Cálculo y Nombre de la planilla, tantas como tipos de planillas implicadas hayan.
La pantalla Cálculo se mostrará como la que desglosan las imágenes Imagen 03 e Imagen 04.
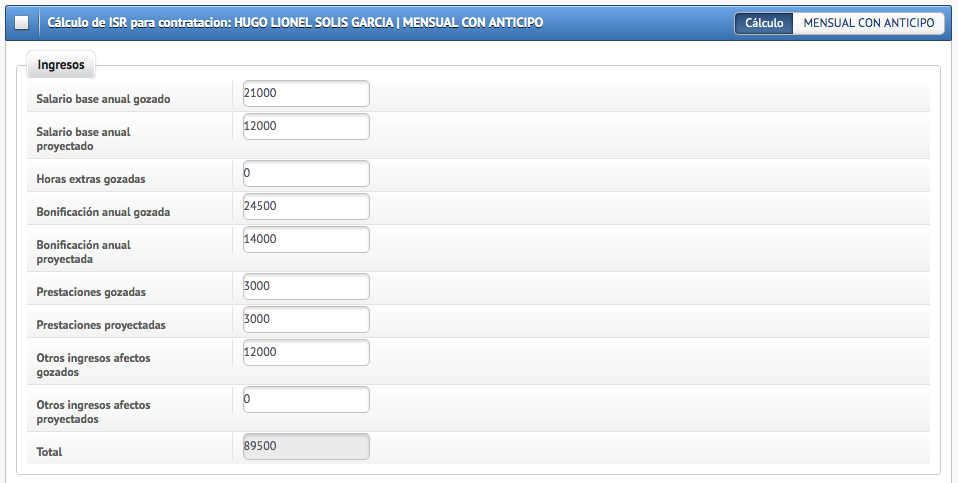
Imagen 03. Detalle de cálculo ISR A
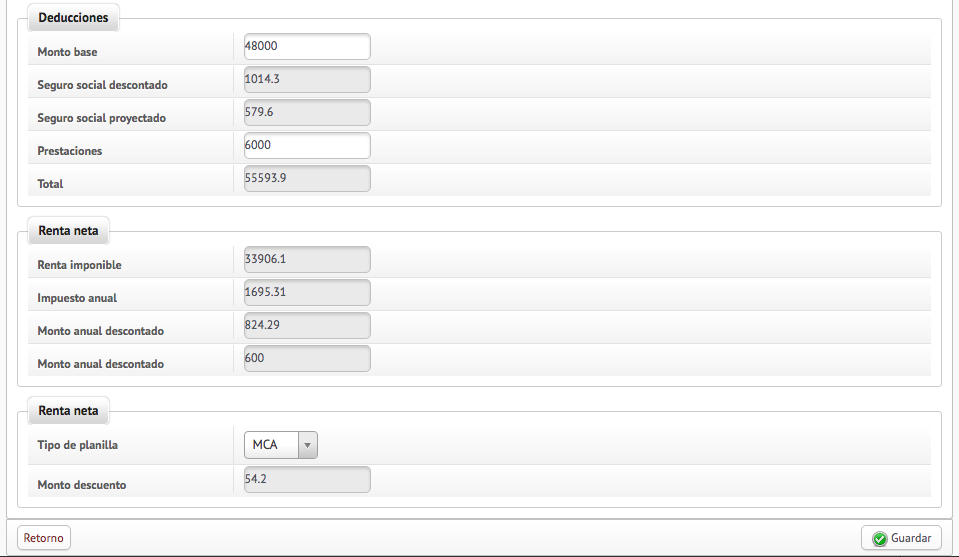
Imagen 04. Detalle de cálculo ISR B
Aparecerán campos abiertos para la edición manual, que modificarán el cálculo automáticamente realizado por FactoRH y campos cerrados. Si hubiera modificaciones, el monto del nuevo cálculo aparecerá en el campo Monto descuento, de la sección Renta neta.
Si el descuento de ISR bajo cálculo implica a varios tipos de planilla, el usuario deberá seleccionar en cuál se asignará a través del campo Tipo de planilla, en la última sección Renta neta.
Las pantallas Nombre de planilla mostrarán los detalles correspondientes a cada tipo de planilla en cuestión.
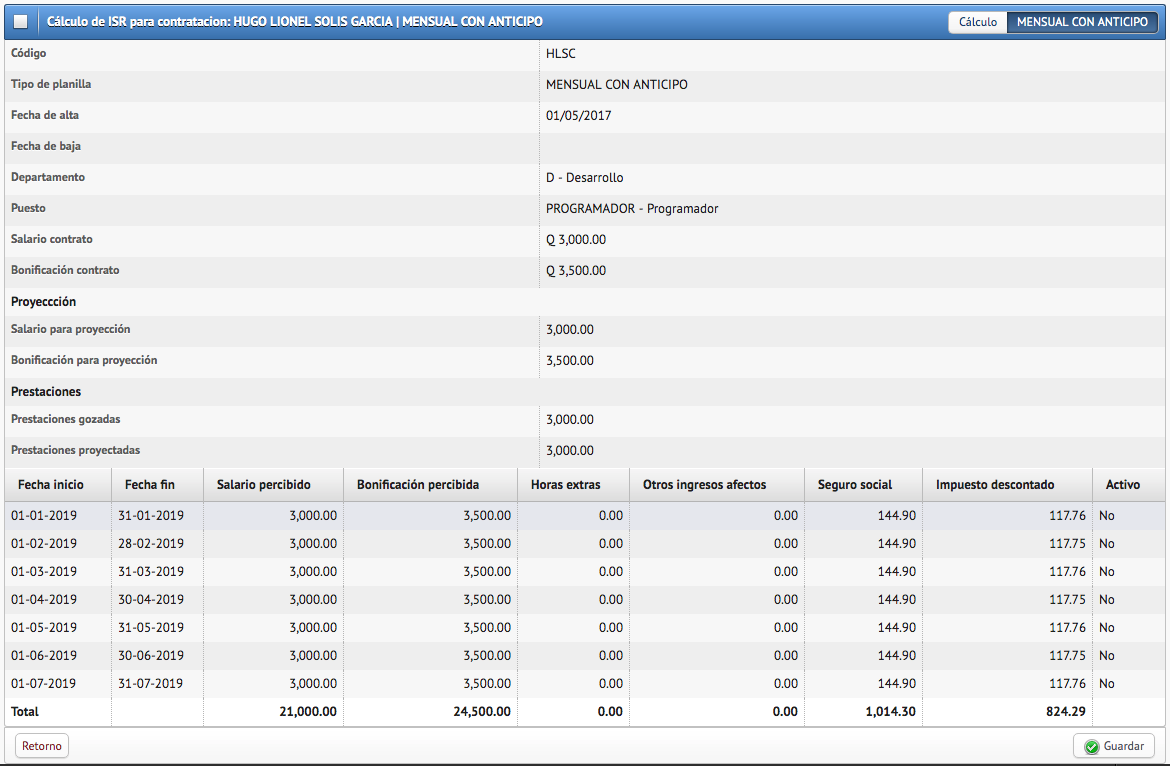
Imagen 05. Detalle de planilla para cálculo ISR
Una vez se esté de acuerdo con el monto calculado, en la pantalla de Previsualización hacer click en el botón Confirmar cálculo y Aceptar en la ventana emergente de confirmación.
Se mostrará un mensaje en color verde con el detalle de la cantidad de registros creados correctamente y si hubo errores.
Otros ingresos externos¶
Permite al usuario registrar a cada empleado, ingresos ajenos a los pagos de planilla pero que sí han de considerarse para el cálculo de la retención de ISR.
Se mostrará una pantalla como la que muestra la Imagen, en la que se enlistan los ingresos externos afectos creados.
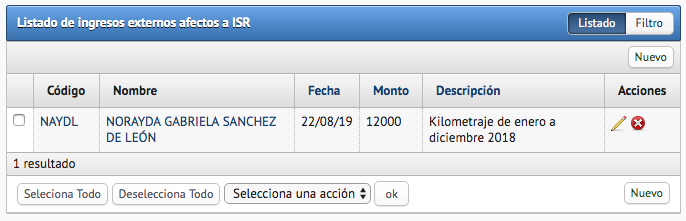
Imagen 06. Otros ingresos externos
Para crear un nuevo ingreso afecto externo, hacer click en Nuevo y llenar el formulario que muestra la Imagen, al finalizar presionar el botón Guardar o Guardar y crear otro.
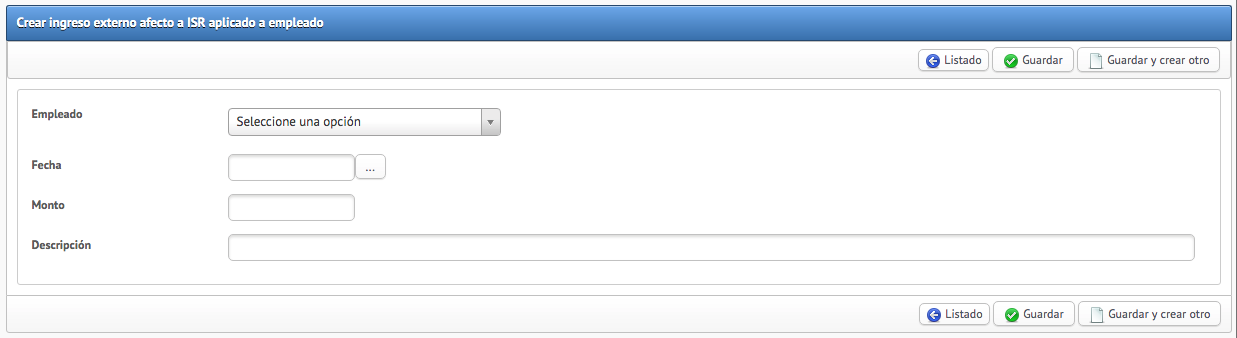
Imagen 07. Registro de otros ingresos externos afectos
Ingresos otros patronos¶
Permite al usuario registrar los ingresos devengados por los colaboradores con otros patrones, actuales o anteriores, los cuales están afectos al cálculo de la retención de rentas de trabajo.
Se mostrará una pantalla como la que muestra la Imagen, en la que se enlistan los ingresos de otros patronos creados.
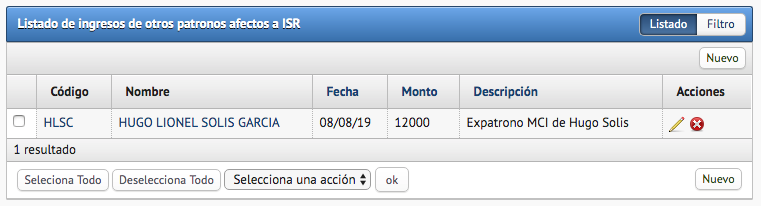
Imagen 08. Ingresos otros patronos
Para crear un nuevo ingreso de otro patrono, hacer click en Nuevo y llenar el formulario que muestra la Imagen, al finalizar presionar el botón Guardar o Guardar y crear otro.
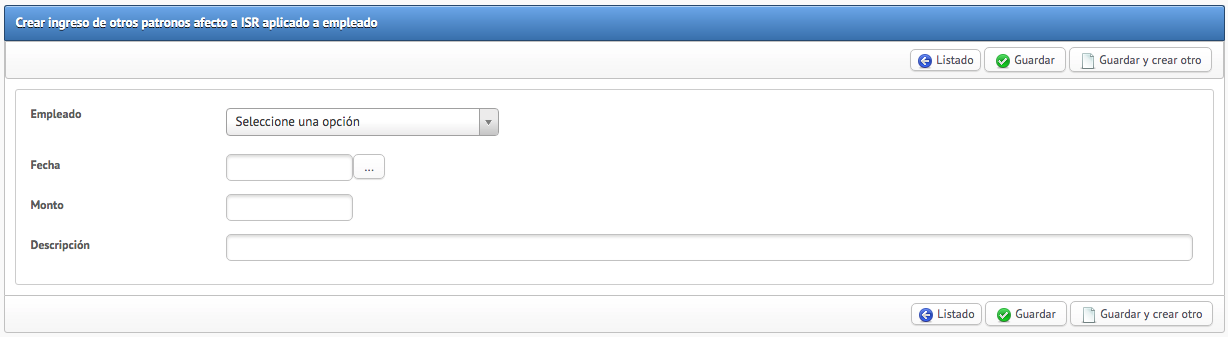
Imagen 09. Registro de ingresos de otros patronos
Retenciones otros patronos¶
Permite al usuario registrar las retenciones de ISR realizadas a los empleados por otros patronos, actuales o anteriores, considerables para el cálculo actual del descuento.
Se mostrará una pantalla como la que muestra la Imagen, en la que se enlistan las retenciones de otros patronos que se han grabado.
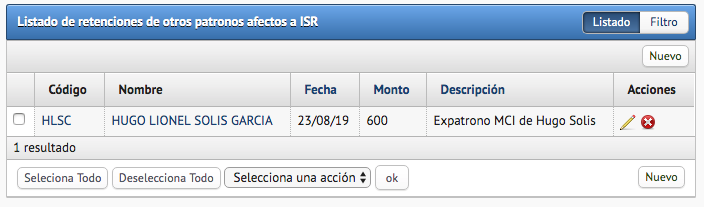
Imagen 10. Retenciones otros patronos
Para crear una nueva retención de otro patrono, hacer click en Nuevo y llenar el formulario que muestra la Imagen, al finalizar presionar el botón Guardar o Guardar y crear otro.
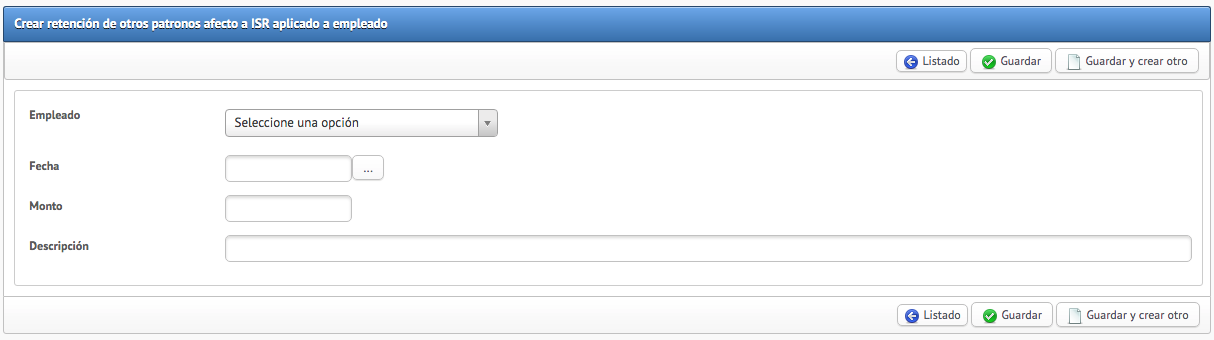
Imagen 11. Registro de retenciones otros patronos
Ingresos proyectados¶
Permite al usuario registrar los ingresos esperados o proyectados, que se estima tendrá cada colaborador y que están afectos al re-cálculo de las rentas de trabajo, para que este sea lo más acertado posible.
Estos ingresos proyectados se utilizarán siempre y cuando no haya una planilla calculada o corresponda a una dentro del período bajo cálculo. Una vez pasada la fecha, se omitirán considerando únicamente los devengados.
Se mostrará una pantalla como la que muestra la Imagen, en la que se enlistan los ingresos proyectados que se han grabado.
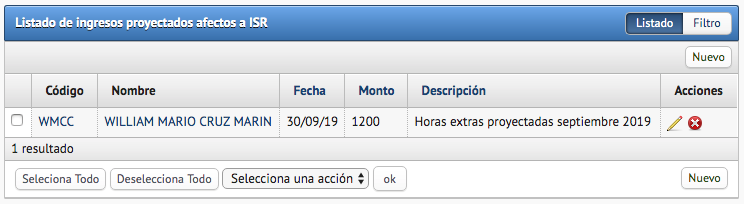
Imagen 12. Ingresos proyectados
Para crear un nuevo ingreso proyectado, hacer click en Nuevo y llenar el formulario que muestra la Imagen, al finalizar presionar el botón Guardar o Guardar y crear otro.
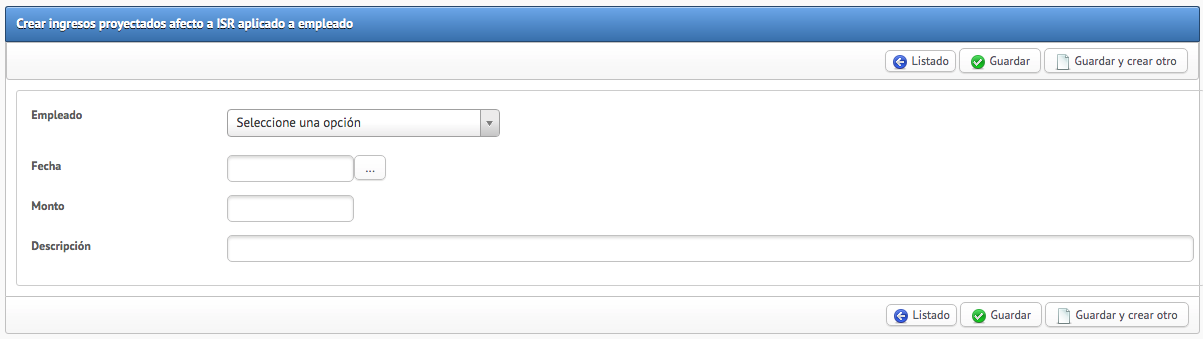
Imagen 13. Registro de ingresos proyectados