Planillas¶
Genera un reporte de Planilla. La pantalla inicial es como la que muestra la Imagen 01.
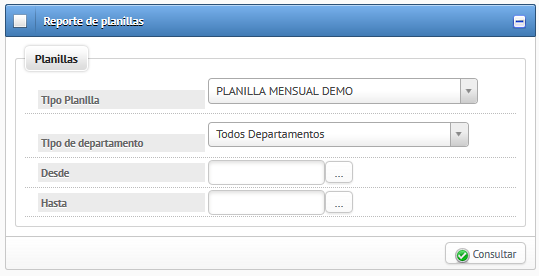
Imagen 01: Pantalla de inicio
Generar el Reporte¶
- Para generar el reporte, rellene los campos que muestra la Pantalla de Inicio, Imagen 01.
- Tipo de planilla: seleccione el tipo de planilla. Recuerde que las opciones posibles son las planillas creadas en el sistema.
- Departamentos: seleccione el departamento que desea revisar o deje en el campo la opción [TODOS LOS DEPARTAMENTOS].
- Desde: seleccione en el calendario. (Campo obliggatorio)
- Hasta: seleccione en el calendario. (Campo obliggatorio)
- Luego aparecerá la pantalla con la planilla o planillas existentes según el rango de fechas seleccionado, como ejemplo la pantalla que muestra la Imagen 02.
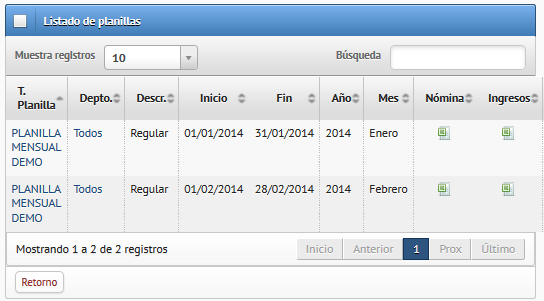
Imagen 02: Pantalla Resultado
- Para revisar la planilla debe seleccionar con el cursor el encabezado de la planilla. Se aperturará una pantalla con la planilla como la que muestra la Imagen 03.
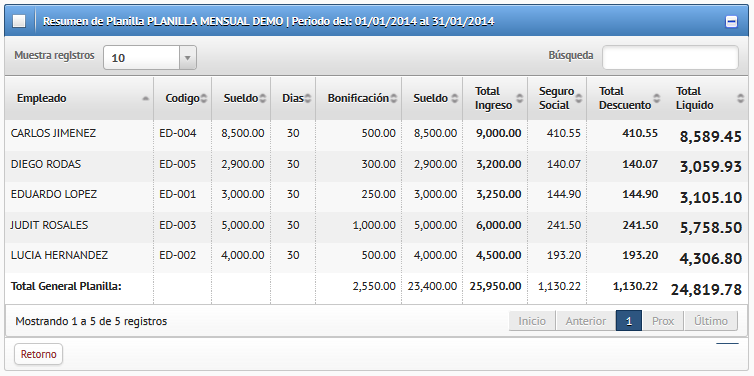
Imagen 03: Pantalla Resultado
Además de las columnas que identifican a la planilla, cada encabezado cuenta con un juego de posibles opciones a mostrar, las cuales se presentan en la Imagen 04:

Imagen 04: Botones Especiales
- Nómina: presenta la nómina en formato excel. Revise el ejemplo de reporte en la Imagen 05.
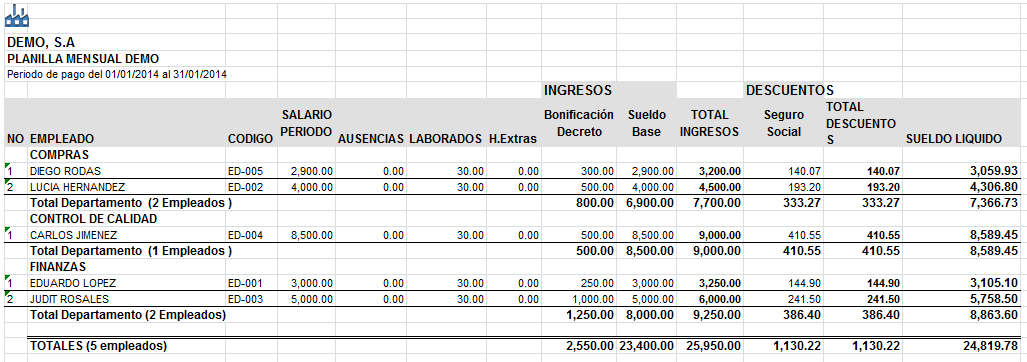
Imagen 05: Reporte Planilla
- Ingresos: presenta solamente la sección de ingresos en formato excel. La muestra aparece en la Imagen 06.
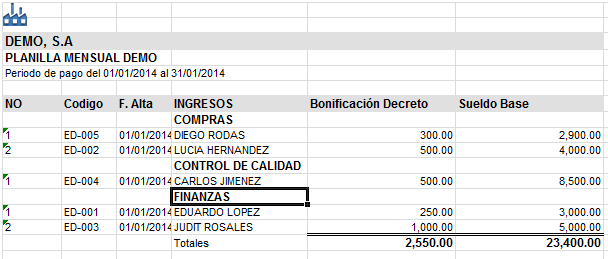
Imagen 06: Reporte de Ingresos
- Descuentos: presenta solamente la sección de descuentos en formato excel. En la Imagen 07 se muestra el ejemplo.
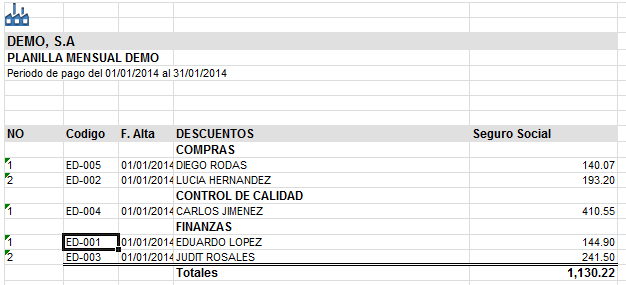
Imagen 07: Reporte de Descuentos
- Provisiones: muestra las provisiones existentes. La pantalla que aparece es como la Imagen 08 como ejemplo.
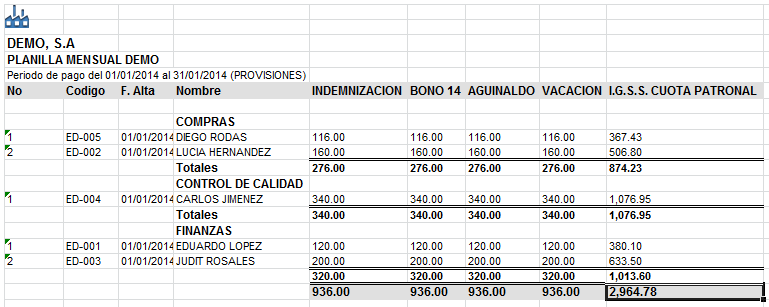
Imagen 08: Reporte Provisiones
- Recibos: recibos de pago de nómina. En este campo se puede seleccionar diferentes acciones a realizar, presionando el ícono de correo electrónico, se envia el recibo de pago a todos los correos afiliados de colaboradores. Al precionar dicho ícono, aparece la Imagen 09, que confirma el envío de los mensajes.

Imagen 09: Recibos Enviados
Puede observarse los recibos en PDF, al precionar el botón [PDF].
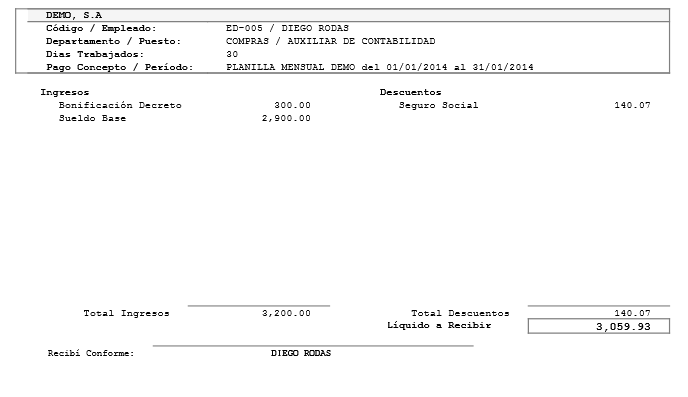
Imagen 08: Recibos en PDF
Adicionalmente, puede visualizar los recibos en formato excel.
- Bancos: bancos utilizados para pagos y cheques, presentando el resumen en formato excel.