Empresas¶
El Sistema FactoRH es una herramienta multiempresa, lo que permite hacer el ingreso y llevar el control de una o más empresas dentro de una misma instalación, pero haciendo una separación entre ellas.
Al seleccionar la opción [EMPRESAS] del catálogo [EMPRESA] se desplegará una pantalla como la ilustrada por la Imagen 01.
Imagen 01: Empresas
La tabla inicial de empresas está compuesta por las columnas que muestra la Imagen 01, que corresponden a la información de: descripción, abreviatura, razón social, teléfono, fecha inicial (inicio de operaciones de la empresa), activa/inactiva acciones para el catálogo.
Acciones¶
Nuevo
Para ingresar una empresa se debe seguir el proceso descrito en el subcapítulo de 4. Nuevo Ingreso. La pantalla de registro es como lo muestra la Imagen 02 y las imágenes siguientes.
Los campos que se solicita rellenar corresponden a:
Generales
Sección que corresponde a la información básica de la empresa en cuestión.
- Descripción: nombre comercial de la empresa. (Campo obligatorio)
- Razón social: nombre con el que está registrada. (Campo obligatorio)
- No Patronal: número de identificación de la empresa ante la entidad pertinente del Estado.
- Abreviatura: código de identificación interno.
- Teléfono: número de comunicación.
- Fax: número de comunicación.
- Logo: logotipo de la empresa. Seleccione el guardado en su computadora.
- Alto del logo
- Ancho del logo
- Código actividad económica: código establecido por el Ministerio de Trabajo según el giro de negocio de la empresa. Si lo desconoce, acceda a Códigos de Actividades Económicas
- Nit: número de identificación tributaria de la empresa.
Imagen 02: Añadir Nuevo Registro
Representante Legal
Esta sección contiene toda la información relacionada al representante legal de la empresa en cuestión.
- Nombre: nombre completo
- Dirección de residencia
- Fecha de necimiento (campo obligatorio)
- Pasaporte: número del documento
- Sexo
- Estado civil
- Nacionalidad
- Municipio documento: nombre del municipio donde fue emitido el documento de identificación.
- Tipo documento de identificación
- Orden documento de identificación (aplica únicamente para cédula)
- Número documento de identificación
Imagen 03: Añadir Nuevo Registro
Localización
Información correspondiente a los datos de ubicación registrada legalmente.
- Dirección
- País
- Municipio
- Moneda
- Moneda extranjera
- Zona
Imagen 04: Añadir Nuevo Registro
Web
Datos del contacto en línea de la empresa.
- Email: dirección de correo electrónico de la compañía.
- Webpage: dirección de la página electrónica.
Imagen 05: Añadir Nuevo Registro
Varios
Otra información variada de la empresa.
- Contacto
- Panel de Configuración Inicial: seleccionar con un cheque si desea que se muestre dicha empresa en la Pantalla de Inicio.
- Fecha Inicial: fecha de inicio de operaciones de la empresa. (Campo obligatorio).
- Activo: indica si la empresa está disponible dentro del sistema.
- Observaciones: información adicional.
Imagen 06: Añadir Nuevo Registro
Seguridad
Sección que habilita la edición manual de montos a pagar y la eliminación de los empleados de las planillas ordinarias y de prestaciones.
- Aguinaldo: valores manuales. Habilita la modificación de los valores para la planilla de aguinaldo.
- Bono 14: valores manuales. Habilita la modificación de los valores para la planilla de bono 14.
- Permitir eliminar empleados. Habilita la eliminación de empleados de las planillas ordinarias y de prestaciones.
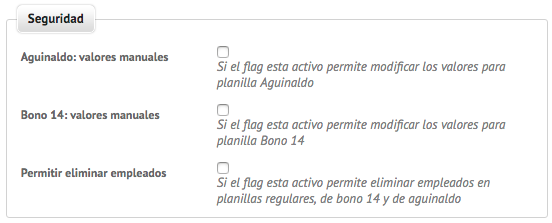
Imagen 07: Añadir Nuevo Registro
Vacaciones
Sección que permite configurar los parámetros para los cálculos relacionados a vacaciones.
- Afecto a horas extras: seleccione sí, para el cálculo del pago de vacaciones, se toman en cuenta a las horas extras.
- Tipo de cálculo: seleccione el período para el cálculo promedio del salario para esta planilla.
- Usar meses completos: considerar únicamente los meses que el empleado haya laborado de principio a fin, para el promedio de salario.
- Incluye ingresos afectos a prestaciones: seleccione sí, en el cálculo de vacaciones, se incluyen beneficios económicos adicionales que recibe el colaborador. Estos se identifican como Tipos de ingresos y deben tener marcada la bandera Afecta a las prestaciones y seleccionada Vacaciones en el rubro Prestaciones afectas.
- Método de cálculo: seleccione el cálculo del pago de vacaciones se hará sobre el salario DEVENGADO o PERCIBIDO.
- Calcular bonificación decreto: seleccione si paga la bonificación decreto en días de vacaciones.
- Descontar seguro social: seleccione si desea que el sistema calcule el monto de seguro social que corresponde a los días de vacaciones y aplique el descuento.
- Descripción constancia de vacaciones: texto opcional que se desee agregar a la constancia de vacaciones gozadas que genera el sistema luego de su registro.
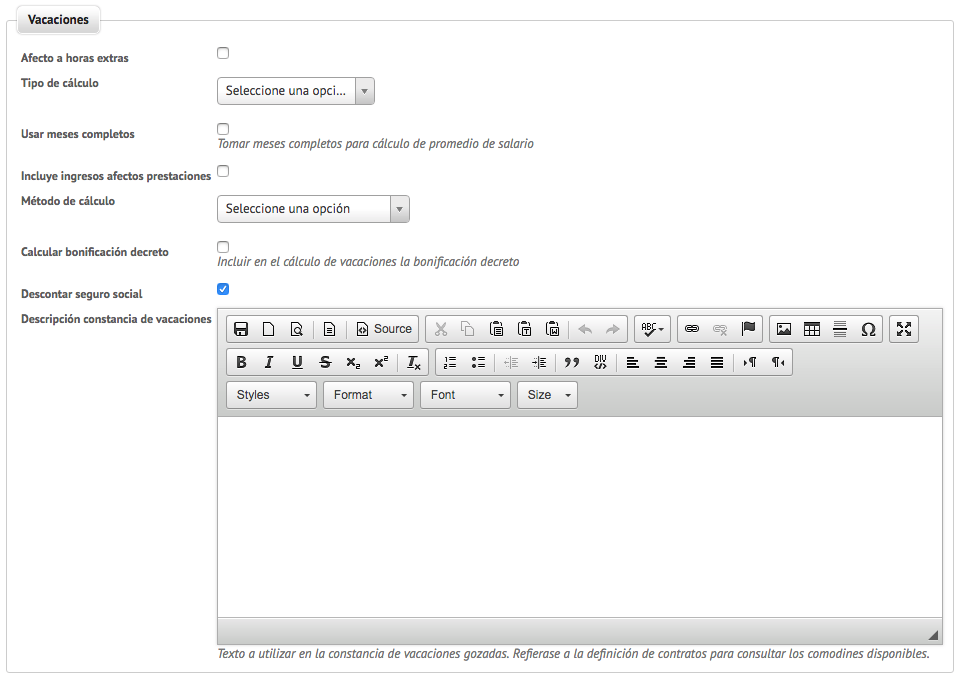
Imagen 08: Añadir Nuevo Registro
Reportes
Sección que permite aplicar ciertas configuraciones a la generación del Reporte de Libro de Salarios
- Formato para libro de salarios: únicamente utilizado por el equipo de desarrollo.
- Usar tamaño oficio para la impresión: marcar cuando se requiere que el Libro de Salarios se genere en formato tamaño oficio, de lo contrario el tamaño predeterminado es carta
- Ajustar el formato a la impresión
- Mostrar códigos de boleta de pago: para el Formato de autorización electrónica (Formato 2019) del MINTRAB, agregar en la columna correspondiente el código único de la boleta con que se acredita el pago al colaborador.

Imagen 09: Añadir Nuevo Registro
Recursos Humanos
Esta sección está destinada a registrar los nombres de los responsables del departamento de Recursos Humanos. En cada casilla se debe colocar el nombre completo de la persona que ocupa el puesto en mensión.
- Director recursos humanos
- Jefe recursos humanos
- Asiste recursos humanos
- Coordinador recursos humanos
- Contabilidad recursos humanos
Note
Los nombres registrados en esta seccíón aparecerán en los diversos reportes que así lo requieren.
Imagen 10: Añadir Nuevo Registro
Configuración prestaciones
En esta sección se configura la forma en que se muestran las prestaciones en el Libro de Salarios y los reportes de bancos y cheques
- Listar aguinaldo en mes: seleccione si desea que en el libro de salarios, el aguinaldo se despliegue en la fila de Diciembre.
- Listar bono 14 en mes: seleccione si desea que en el libro de salarios, el bono 14 se despliegue en la fila de Julio.
- Usar configuración de contrato: seleccione si desea generar los reportes de bancos y cheques con los parámetros del contrato.
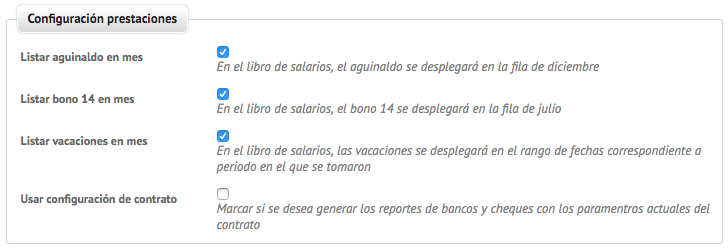
Imagen 11: Añadir Nuevo Registro
Configuración contable
Esta sección permite configurar ubicacion o centro de costo por ingreso o descuento.
- Ubicación por ingreso/descuento: seleccione si deseea asignar una ubicación a cada ingreso/descuento.
- Centro de costo por ingreso/descuento: seleccione si deseea asignar centro de costo a cada ingreso/descuento.
Imagen 12: Añadir Nuevo Registro (9)
Notificaciones automáticas
Información relativa a la notificación de vacaciones.
- Correos notificación: correos electrónicos de quienes recibirán las notificaciones de vacaciones planificadas, finalizadas y por iniciar.
- Número de días notificación: número de días de anticipáción para el envío de notificación por correo electrónico. (Recomendado: 15 días)
- Número de días notificación JD: número de días de anticiáción para envío de notificacción a jefes de departamento. (Recomendado: 5)
Imagen 13: Añadir Nuevo Registro (10)
Planillas
Determina la cantidad de decimales que se utilizarán en el cálculo de los días laborados.
- Decimales en días laborados: escribir la cantidad con números.
Imagen 14: Añadir Nuevo Registro (11)
Luego de ingresar los datos correspondientes presione el botón [GUARDAR].
Editar
Para editar una empresa existente se debe seguir el proceso descrito en el subcapítulo Editar.
Borrar
Para borrar una empresa existente se debe seguir el proceso descrito en el subcapítulo Borrar.
Usuarios
Esta opción permite asignar los usuarios, previamente configurados en la sección de Seguridad, que tendrán acceso a cada empresa.
Para hacer uso de esta herramienta se deben seguir los pasos enumerados a continuación:
- Tener usuarios creados y configurados.
- Hacer click en la opción [USUARIOS] del menú actions. Se mostrará la pantalla de la Imagen 13.
- Seleccionar la casilla que corresponde a los usuarios que tendrán acceso a la empresa que se esté configurando.
- Presionar el botón [GUARDAR]. Se mostrará el mensaje de la Imagen 10.
- Para volver a la pantalla principal seleccionar [RETORNO].
Imagen 15: Usuarios
Imagen 16: Asignación Correcta
Informe
Esta opción permitirá al ususario visualizar el resumen de la información contenida en la empresa de la cual se seleccione. Dentro de esa pantalla puede seleccionarse el ícono de Microsoft Excel, para hacer la descarga de un documento en ese formato.
Para volver a la pantalla principal seleccionar [RETORNO].
Verifica
Presenta un reporte sobre la información pendiente de confirmar de los empleados que pertenecen a esta empresa.