Empleados¶
Acceda por medio de [CATÁLOGOS] [EMPLEADOS], pestaña de [EMPLEADOS]. En esta sección se realizan diversas acciones que involucran a los colaboradores de la empresa:
- Registrar a los empleados.
- Dar de alta a un colaborador en un tipo de planilla.
- Asignar un contrato al colaborador, registrando los términos del mismo.
- Visualizar toda la información en relación al colaborador, por medio de un informe existente que se puede revisar en línea, o puede obtenerse en formato PDF.
Los pasos del proceso efectivo para ingresar un empleado deben realizarse en el orden descrito en la lista anterior.
La Imagen 01 muestra el inicio de la sección de Empleados. En la tabla, se muestra la siguiente información: código de empleado, primer nombre, segundo nombre, primer apellido, segundo apellido, teléfono y contratos activos.
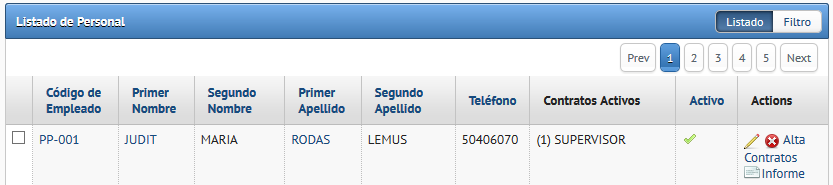
Imagen 01: Empleados
Acciones¶
Nuevo Empleado
Para registrar a nuevos empleados, revise la documentación referente a nuevos ingresos, 4. Nuevo Ingreso.
Las pantallas en la que se recaba la información es como las que se muestra a continuación, en ellas se recaban: datos generales en Imagen 02.
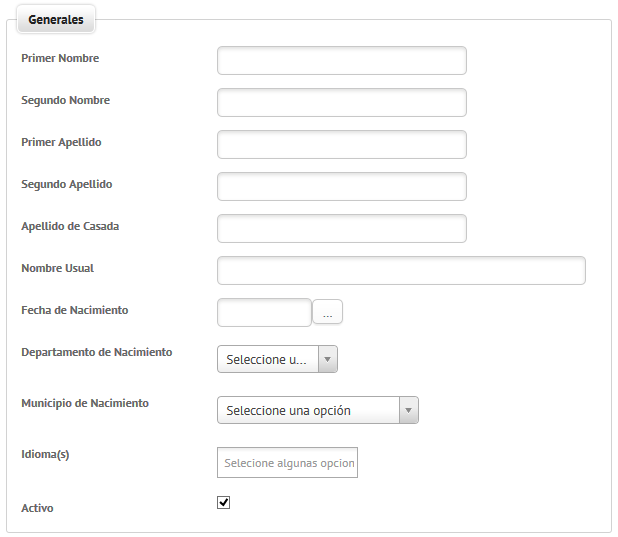
Imagen 02: Generales
En la Imagen 02 se colocan los datos de localización para el colaborador en proceso de registro.
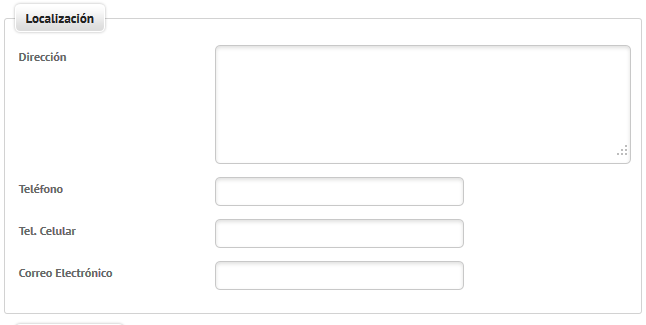
Imagen 03: Localización
Luego, se colectan los datos de identificación del empleado, Imagen 04.

Imagen 04: Identificación
Datos varios, en Imagen 05, miscelánea.
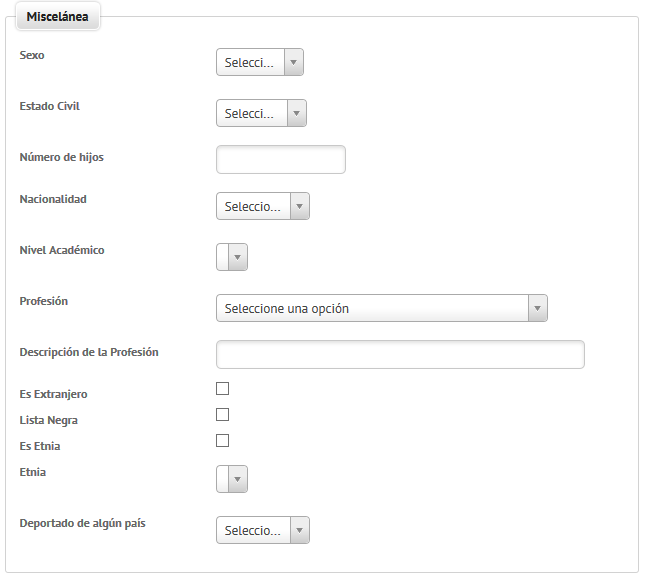
Imagen 05: Miscelánea.
Datos médicos, información para emergecias y alérgias en Médicos. Imagen 06.
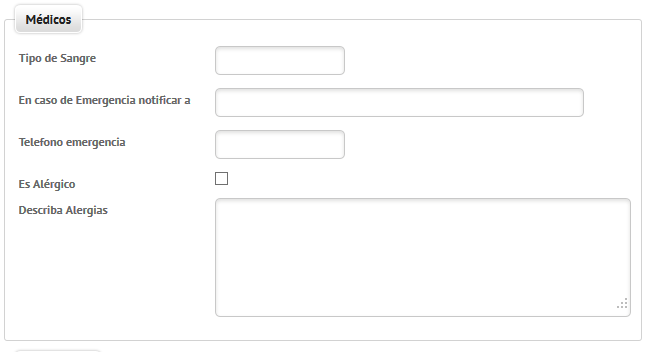
Imagen 06: Médicos
A continuación, información adicional, en Referencias, donde se permite subir la fotografía del colaborador a añadir al sistema y la imágen de su firma digital en caso sea necesario su uso, además de un campo para añadir referencias personales.
En Portal Web, se ingresa el usuario y la clave del colaborador a utilizar en dicho portal. Finalmente, si existe algún número de días de vacaciones especificado, se anota aquí. Todo representado en la Imagen 07.
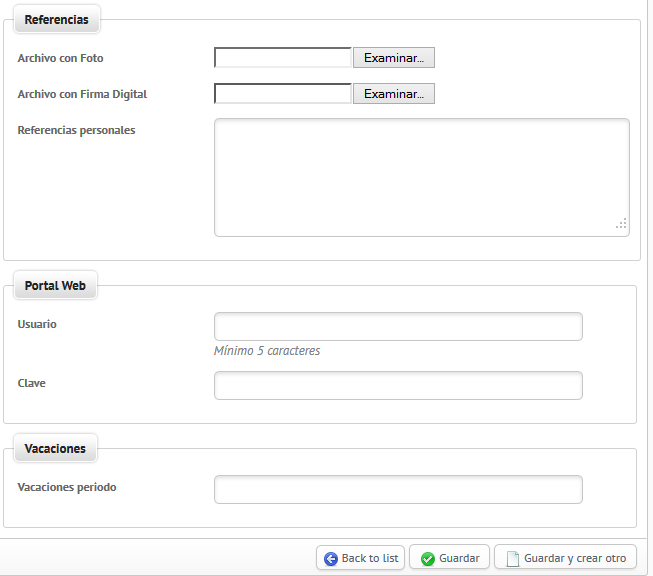
Imagen 07: Adicionales
Note
Se recomienda recolectar el máximo de información ya que se construye una base de datos confiable en relación a los colaboradores.
Editar
Para editar un registro de empleado existente se debe seguir el proceso descrito en el subcapítulo Editar.
Borrar
Para borrar un registro de empleado existente se debe seguir el proceso descrito en el subcapítulo Borrar.
Dar de Alta a un Empleado¶
Luego de haber registrado un empleado, debe darle de alta.
- Diríjase a las posibles acciones a tomar en el encabezado del registro que desea dar de alta y presione la opción [ALTA], resaltada en la Imagen 08. En este ejemplo se quiere dar de alta a un usuario ficticio.
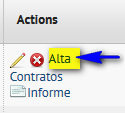
Imagen 08: Acciones
- Luego de presionar, aparece una pantalla como la que muestra la Imagen 09.
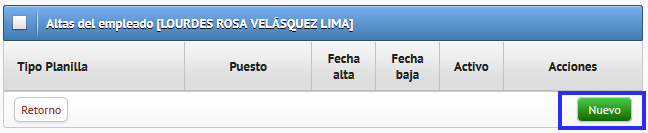
Imagen 09: Alta
- Debe presionar el botón de [NUEVO], encerrado en el recuadro en la Imagen 09.
- Aparecerá una pantalla como la que muestra la Imagen 10. Rllene los datos:
- Tipo de planilla: seleccione uno de los tipos de planilla que ha ingresado al sistema.
- Fecha de alta laboral: el día de inicio de labores.
Fecha de finalización laboral: si cuenta con fecha definida de finalización laboral. * Activo: seleccione con una flecha para indicar que el registro se puede utilizar dentro del sistema. * Observaciones: adicionales.
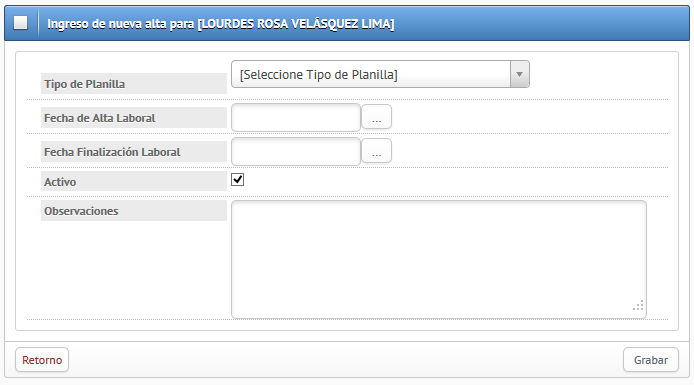
Imagen 10: Ingreso de Nueva Alta
- Presione el botón [GRABAR]. Aparecerá el colaborador asignado a una planilla, ha sido dado de alta, como se observa en la Imagen 11.
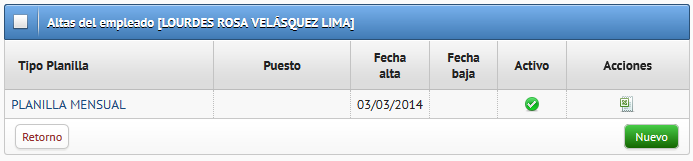
Imagen 11: Alta a una planilla
- Presione [RETORNO] para continuar con el proceso.
Contratos¶
Después de registrado un colaborador y dado de alta a una planilla, debe elaborarse el contrato para dicho colaborador.
- Presione en acciones, el botón [COONTRATOS]. Como aparece en la Imagen 12.
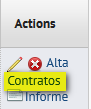
Imagen 12: Contratos
- Aparecerá una pantalla como la que muestra la Imagen 13. Presione el botón verde, [PLANILLA MENSUAL 03/03/2014].
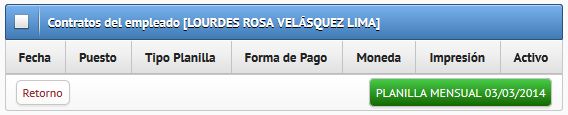
Imagen 13: Elaborar Contrato
- Aparecerán los campos para ingresar los datos del nuevo contrato que se iniciará, aquí se han de colocar las pautas del mismo. Imagen 14.
Campos obligatorios: fecha de inicio de contrato y jornada en la cual el colaborador laborará.
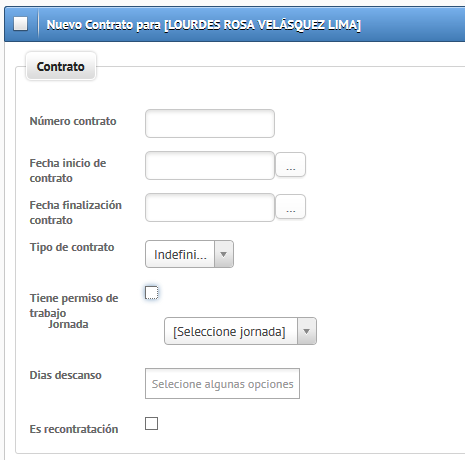
Imagen 14: Definir Contrato
Continúe con los datos Seguro Social, Ingresos y descuentos, Pago, como muestra la Imagen 15.
Campos obligatorios: tipo de seguro social, salario, bonificación decreto y forma de pago.
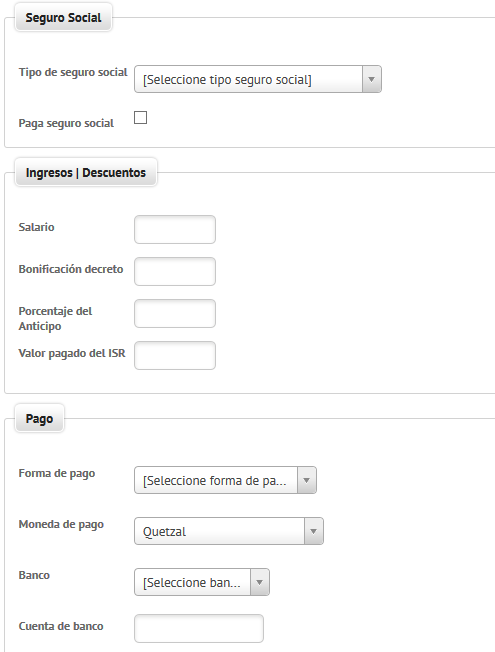
Imagen 15: Definir Contrato
Los datos de Empresa y Aumentos.
Campos obligatorios: puesto y departamentos.
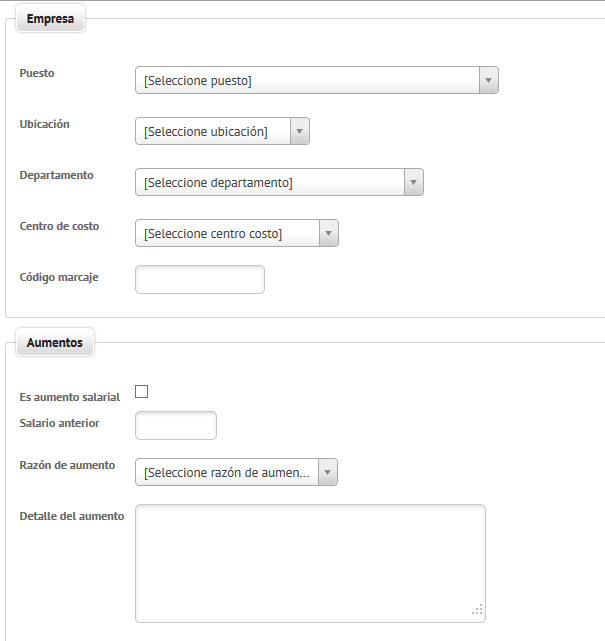
Imagen 16: Definir Contrato
Finalmente, datos baja y Otras observaciones.
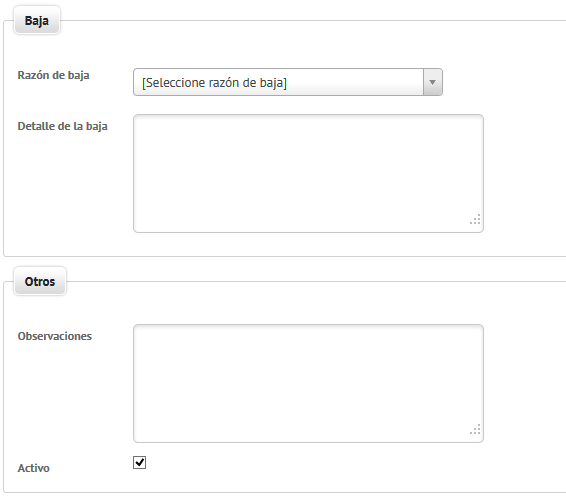
Imagen 17: Definir Contrato
Note
Cabe mencionar que al incio de la relación laboral no se llenarán todos los datos, solamente los indispensables. Si uno de ellos cambia, se debe ir actualizando también el contrato.
- Una vez ingresados los datos de contratación, presione el botón [GRABAR]. Para regresar, [RETORNO]. Aparecerá una imagen como la que muestra la Imagen 18.

Imagen 18: Definir Contrato
Informes¶
Por medio de esta acción, el responsable puede observar toda la información existente del colaborador en la empresa. Es un tipo de historial muy efectivo para consultas de cualquier tipo, ya que centraliza la información de cada uno y la muestra al interesado.
Seleccione la imágen de informe o la palábra informe, como muestra la ´*Imagen 19*.
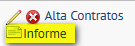
Imagen 19: Informe
Al ingresar a la pantalla aparecerá una pantalla como la que muestra la Imagen 20.
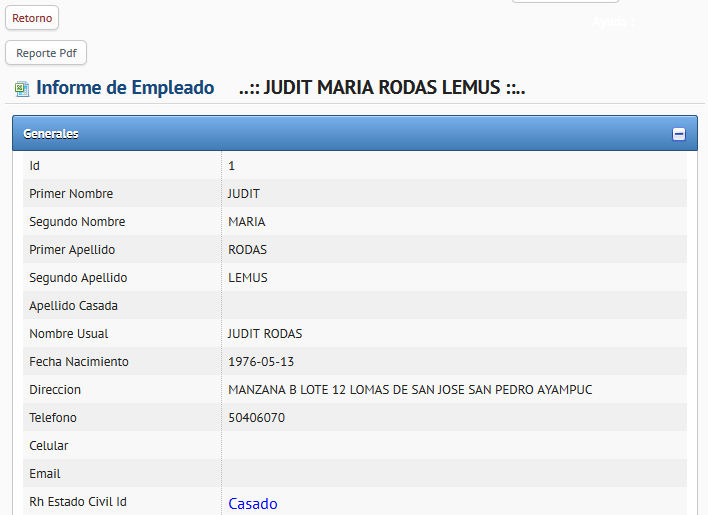
Imagen 20: Informe de Empleado
Puede observar el informe en línea, bajando con el cursor para observar toda la información existente. También puede ingresar a un reporte PDF, por medio del botón [REPORTE PDF]. Para obtener el reporte en EXCEL, presione el ícono del programa, ubicado antes del título [INFORME EMPLEADO]. Revise la forma de visualización en Imagen 21 e Imagen 22.
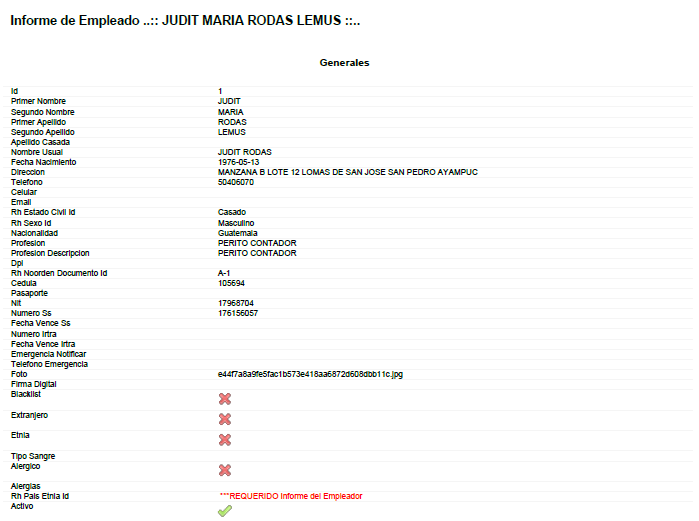
Imagen 21: Informe de Empleado PDF
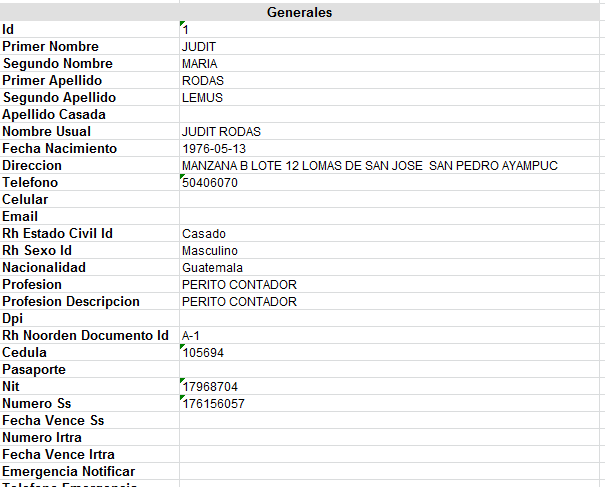
Imagen 22: Informe de Empleado Excel
Note
Los campos que no tienen información ingresada aparecen en blanco. Cuando un campo que requiere información para un reporte, etc. El sistema lo señala, en cualquiera de las tres posibles formas de visualización. Observe la Imagen 23, como aparece desde la vista en línea del sistema.
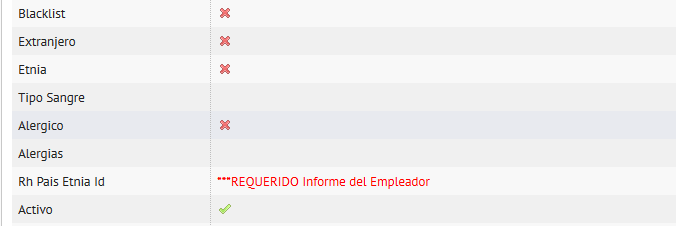
Imagen 23: Aviso de Información Requerida
Además, se puede observar que los signos de X y de cheque, funcionan como afirmación y negación.
El informe cuenta con datos: generales, de contrato, de contratación, ausencias, suspenciones, ingresos, descuentos, vacaciones, planilla, etc.